Switching To Manjaro Linux (+ Installation Guide)
I did it. I made my first distro hop from Ubuntu to Manjaro and I intend to stay (hehehe we will see about that).
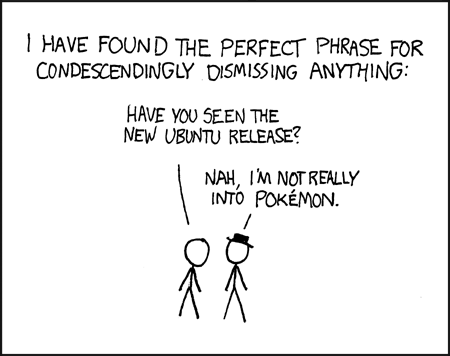
Although a lot of people look down on distro hopping, a lot of other people still do it. For me, Ubuntu was okay but it just wasn’t perfect. A lot of the problems were probably caused by my faults during installation while switching from Windows and I decided to make a clean install.
Since I was going to make a clean install anyway, I decided to try a different flavor for a change. After much consideration, the distro I chose was Manjaro.
Based on my understanding, Manjaro is a stable version of Arch. It follows the rolling release model of Arch, which means it will have the cutting-edge technologies. However, different from Arch and although I haven’t tried Arch, many state that it is much beginner friendly as it comes with pre-installed applications and a desktop environment of your choice.
All the characteristics above sounded intriguing and thus I prepared my first hop to Manjaro. I created this guide just in case I want to make a clean install again in the future and I hope this guide helps others too.
Things to consider before hopping
One should always backup their stuff before hopping. By stuff, I mean applications such as your text editor, IDEs, your favorite tools such as image viewers, file managers, etc. Also, you should have a backup of your rc files such as .bashrc and .vimrc. Don’t forget your browser extensions too!
Creating a bootable USB stick
Once you have all your files and a list of applications safely backed up, you can start the installation process.
The very first step of the installation process is to have the operating system ready in a bootable USB stick. There are many ways to create a bootable USB stick. Once you have a bootable USB stick ready, we can move onto the next step.
Partitioning
Before I go into this section, I want to point out that this guide is aimed towards a complete clean install (not a dual setup). With that in mind, I completely removed everything from the drive and created a new GPT partition.
In addition to GPT, I used UEFI (Unified Extensible Firmware Interface, a modern alternative to BIOS) which I will discuss later on in the guide. I am mentioning this here so that if it differs from your plan, I recommend that you follow another guide that better suits your situation.
To wipeout the previous partition and start a new one, this has to be done by booting into the bootable USB. Once you start Manjaro from the USB drive, since you are on a separate disk from the main one on your computer, you can safely remove the old partition and create a new partition table with GPT following this guide.
With the older partition removed, you can now make a clean install of Manjaro with the graphical installer or the command line. I used the graphical installer and followed through the steps since I am a linux noob.
During the installation, it will ask you how to partition.
For me, the option to erase the disk was unavailable for some reason, so that is why I had to manually erase the partition beforehand.
Since I do not have anything on the main disk, I was able to just choose the disk by selecting the manual partition option.
After selecting, I was able to set the swap size which is similar to RAM but on your disk instead of the RAM stick. This could be helpful when you don’t have a lot of RAM installed like me. An adequate size of the swap is based on the size of your RAM and your disk. If your disk has enough space, you could go from 20% to 100% of your RAM size.
After setting up swap, which is optional, now you have to setup an EFI system partition (ESP) in order to boot in UEFI mode.
Based on my knowledge, the EFI partition is the part that will be read by the motherboard during boot to show the available operating systems.
The adequate size of an ESP is around 100 MiB to 550 MiB.
Don’t forget to flag the partition with boot and esp.
Boot Management
After following through the rest of the installation process, once the new operating system is in your disk, you can reboot into it. If your computer boots all fine into your newly installed distro, you are all set. However, if you are facing some issues, that is where the real fun begins.
In my case, although I could boot into Manjaro by selecting it on the boot menu (the menu you can enter by pressing F2 or F12 depending on your motherboard). However, the boot sequence wasn’t right and it didn’t show Manjaro as being able to boot from UEFI mode.
This was because I didn’t setup a EFI and UEFI compatible boot loader or boot manager like Grub or rEFInd (even the Linux kernel has one by default). I decided to go with rEFInd as one of the reasons I changed my distribution was due to Grub just not working (again, probably my fault during installation).
rEFInd is a boot manager that let’s you choose from various operating systems on your disk which is useful for dual booting. In addition, in my opinion, rEFInd’s configuration was way easier to understand/edit than Grub.
In order to setup rEFInd, first mount the ESP created earlier if not mounted yet and install rEFInd.
You can setup rEFInd automatically using the refind-install script.
Once rEFInd is installed, restart and you should now see an option to boot from UEFI mode. If not, here are several scenarios that I can provide:
-
Make sure that in your
BIOS SETUP, UEFI is enabled and secure boot is disabled. -
Try typing
efibootmgrin the terminal. If an error message ofefi variables are not supportedis shown, run the following commandsudo modprobe efivarfsto load the efivarfs to the kernel. -
Here is an official guide from Manjaro
First Impression on Manjaro
After installing all the applications needed, my worries that Manjaro might be too unstable was gone. Since I don’t really do hardcore system stuff and mainly stick to daily usage, Manjaro was quite stable than I expected.
It just works.
All the bugs (related to Grub and VSCode) that I was facing before were gone and the system just works as I intended. Again and for the last time, Ubuntu is great and I probably messed it up, but it was just so nice to fiddle with a computer that I control.